How to invite colleagues to join your company account
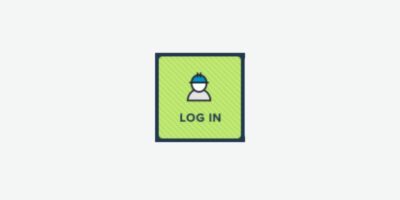
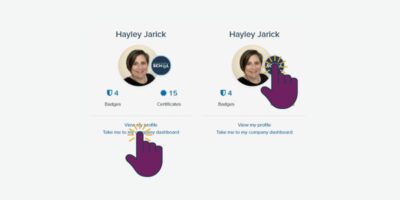
Your default dashboard is your personal dashboard. In the top left of your personal dashboard, click on your company's icon or the link 'Take me to my company dashboard'.
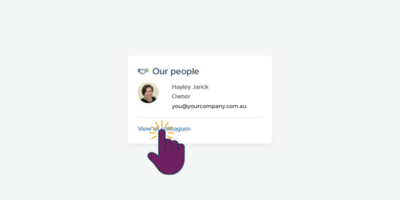
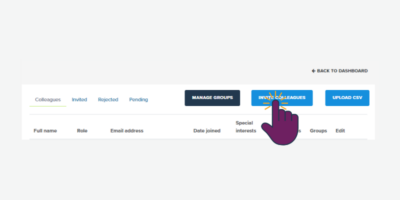
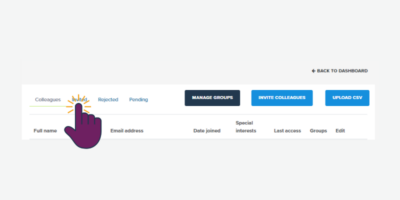
(You can also download a template)
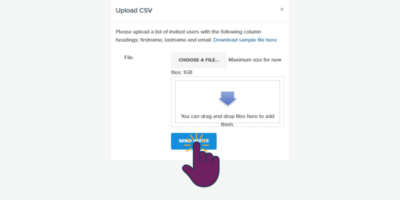
Email Notification
Invited colleagues receive an email like this:
SUBJECT: Invitation to join {Your Company}’s Supply Chain School account
BODY:
Hello {Your Name},
{Colleague’s Name} has invited you to join {Your Company}’s Supply Chain Sustainability School account. Once you register, you will have immediate and free access to the School’s resources, be able to assess your knowledge via our self-assessment tool, and register for events.
Click here to sign up now and gain access to your company’s account.
Many thanks,
the Supply Chain Sustainability School team
Accepting the invitation
Colleagues with then need to opt into creating an individual School Membership account by following the email link.
They will be asked to:
- Enter their details, create a password, select their preferences and agree to the terms and conditions.
- Select contractors or skip this step
- Confirm the company they wish to be linked to and their position at that company
THIS IS A CRITICAL STEP TO ENSURE PERSONAL DATA PROTECTION AND SECURITY AND CAN NOT BE COMPLETED BY A THIRD PARTY
How to manage new user requests to join your account
When a colleague creates an Individual School Membership account, by invitation or by their own initiative, they are prompted in the sign-up process to link their account to their current employer.
Email Notification
If you are an Owner or an Admin of your company account and a colleague has requested to join your company account, you’ll receive an email like this:
SUBJECT: School admin – You have a new user awaiting approval
BODY:
Hello {Your Name},
{Colleague’s Name} wants to be added to {Your Company}’s Supply Chain Sustainability School account. Please Login here to view their details, and accept or reject their application.
- Their details will appear in the “Pending” section of the “View all colleagues” on your dashboard.
- This user cannot access your organisation’s account until they have been accepted by an Administrator.
- If you rejected this user by accident, don’t worry – simply send them an invite from your dashboard.
You are receiving this email because you have been named as an Administrator of this company’s account – please disregard if you have received this message in error.
Many thanks, the Supply Chain Sustainability School team [email protected]
Approving new users
You’ll then need to find the “Pending” section of “View all colleagues” on your dashboard and approve or reject the request.
THIS IS A CRITICAL STEP TO PROTECT YOUR COMPANY ACCOUNT AND CAN ONLY BE COMPLETED BY YOUR ACCOUNT’S OWNER OR ADMINS
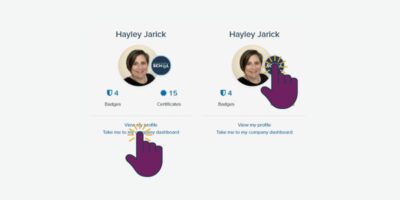
Your default dashboard is your personal dashboard. In the top left of your personal dashboard, click on your company's icon or the link 'Take me to my company dashboard'.
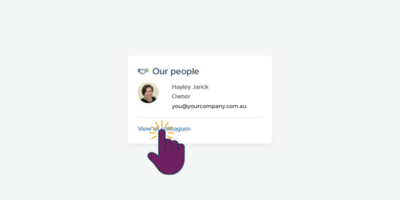
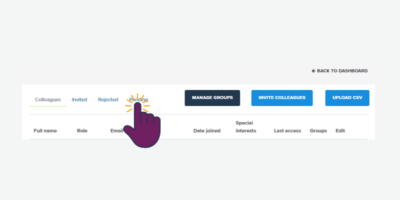
User roles or permissions
All new users default to a ‘Member’ role on your company account.
If you want the new user to complete company assessments, view company action plans or invite, approve or reject new users, then you need to assign them the role of ‘Admin’. To do this, return to the ‘Colleagues’ tab, look on the right for the ‘Edit’ column and select the ‘Assign role’ icon.
