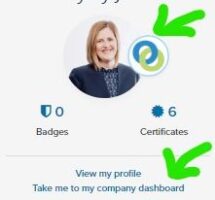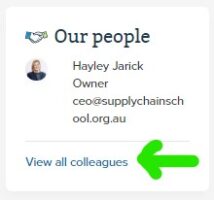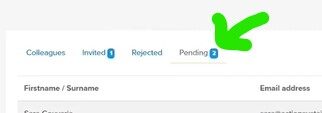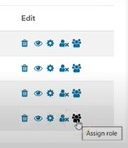Please read on if you received an email like this and have a few questions.
SUBJECT: School admin – You have a new user awaiting approval
BODY:
Hello {Your Name},
{Colleague’s Name} wants to be added to {Your Company}’s Supply Chain Sustainability School account. Please Login here to view their details, and accept or reject their application.
- Their details will appear in the “Pending” section of the “View all colleagues” on your dashboard.
- This user cannot access your organisation’s account until they have been accepted by an Administrator.
- If you rejected this user by accident, don’t worry – simply send them an invite from your dashboard.
You are receiving this email because you have been named as an Administrator of this company’s account – please disregard if you have received this message in error.
Many thanks, the Supply Chain Sustainability School team [email protected]
How to find the “Pending” section of “View all colleagues” on your dashboard